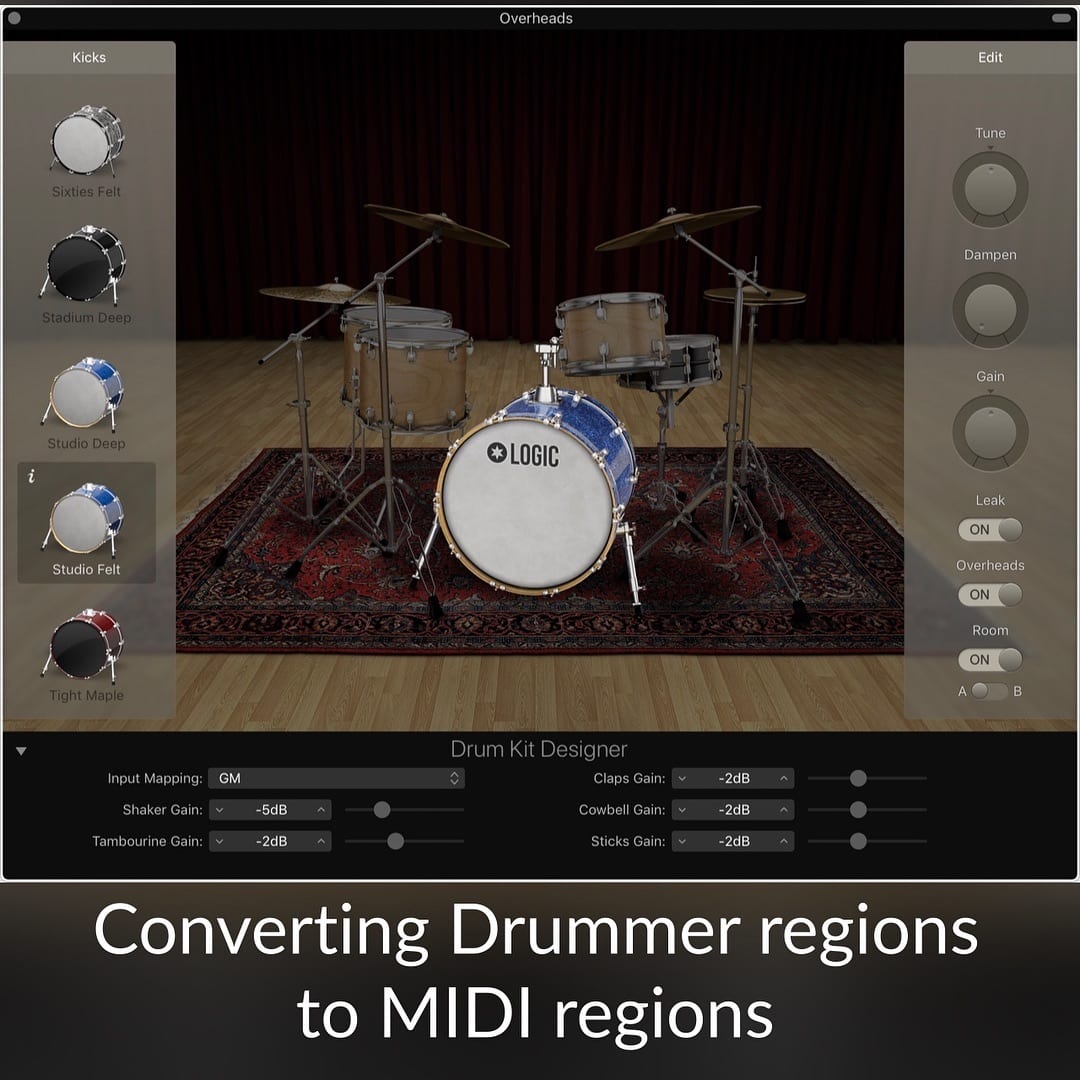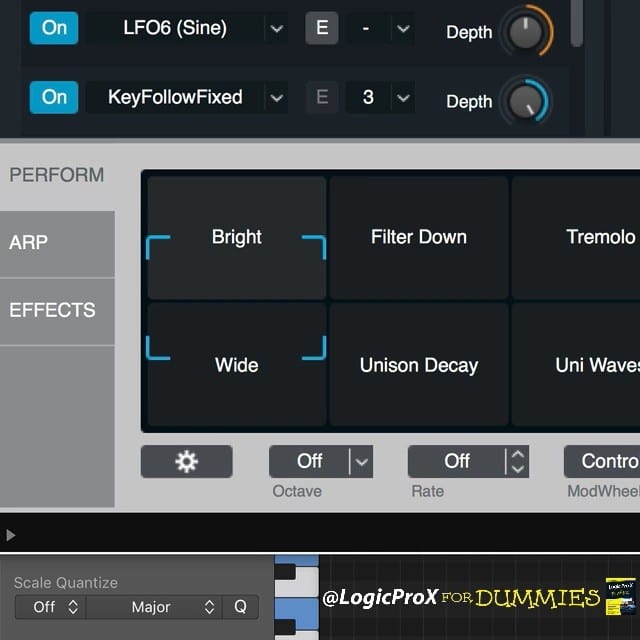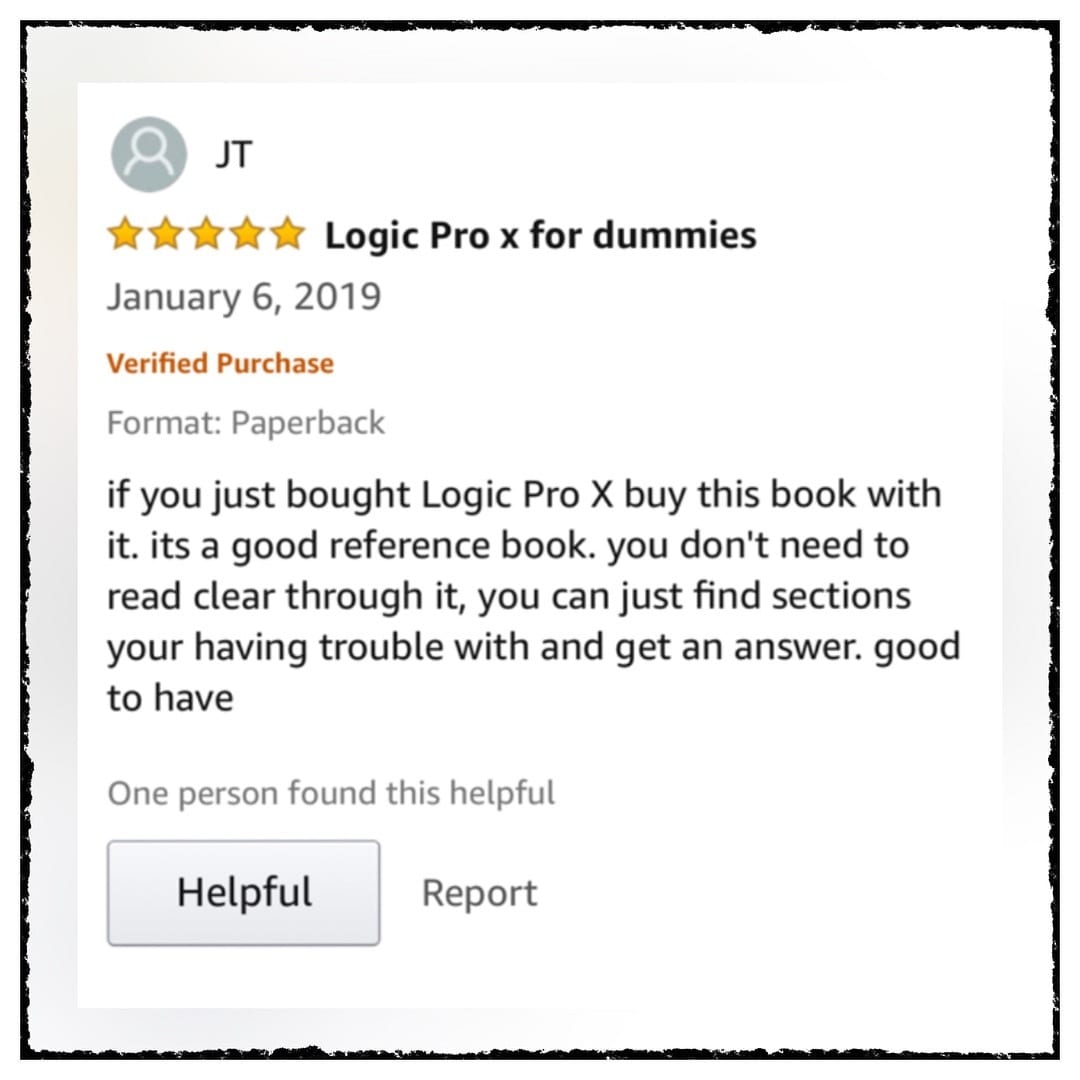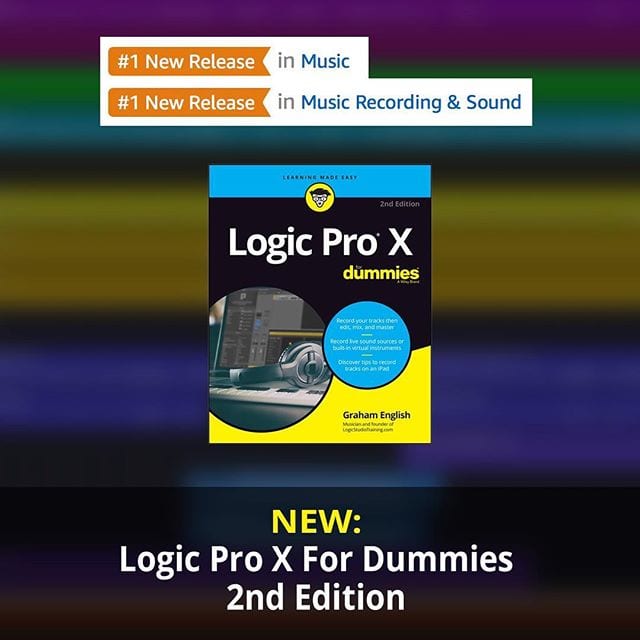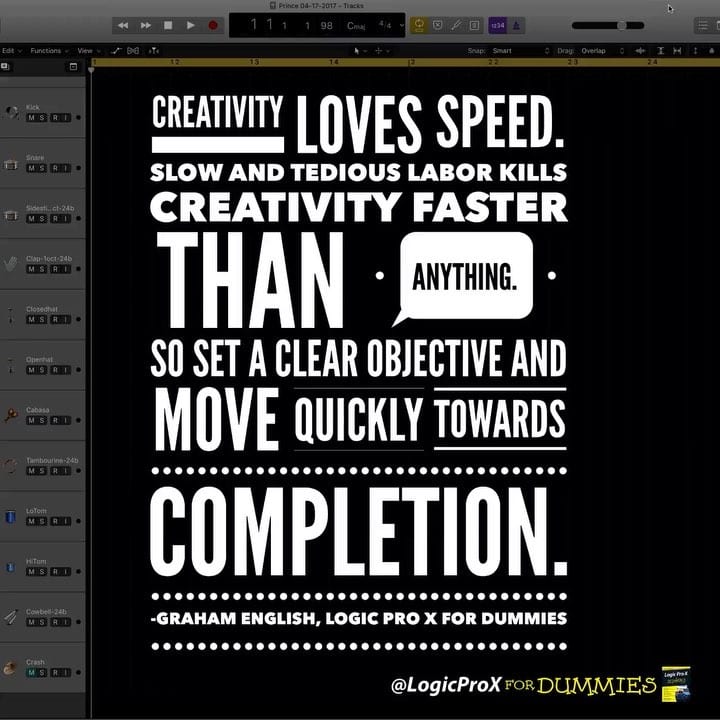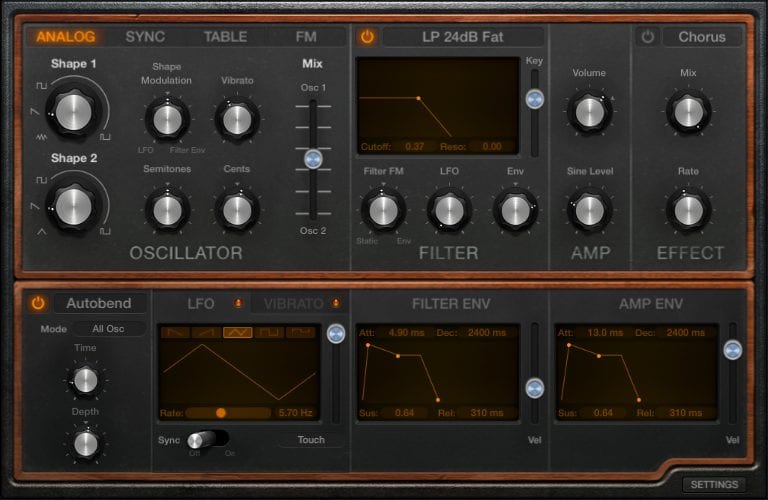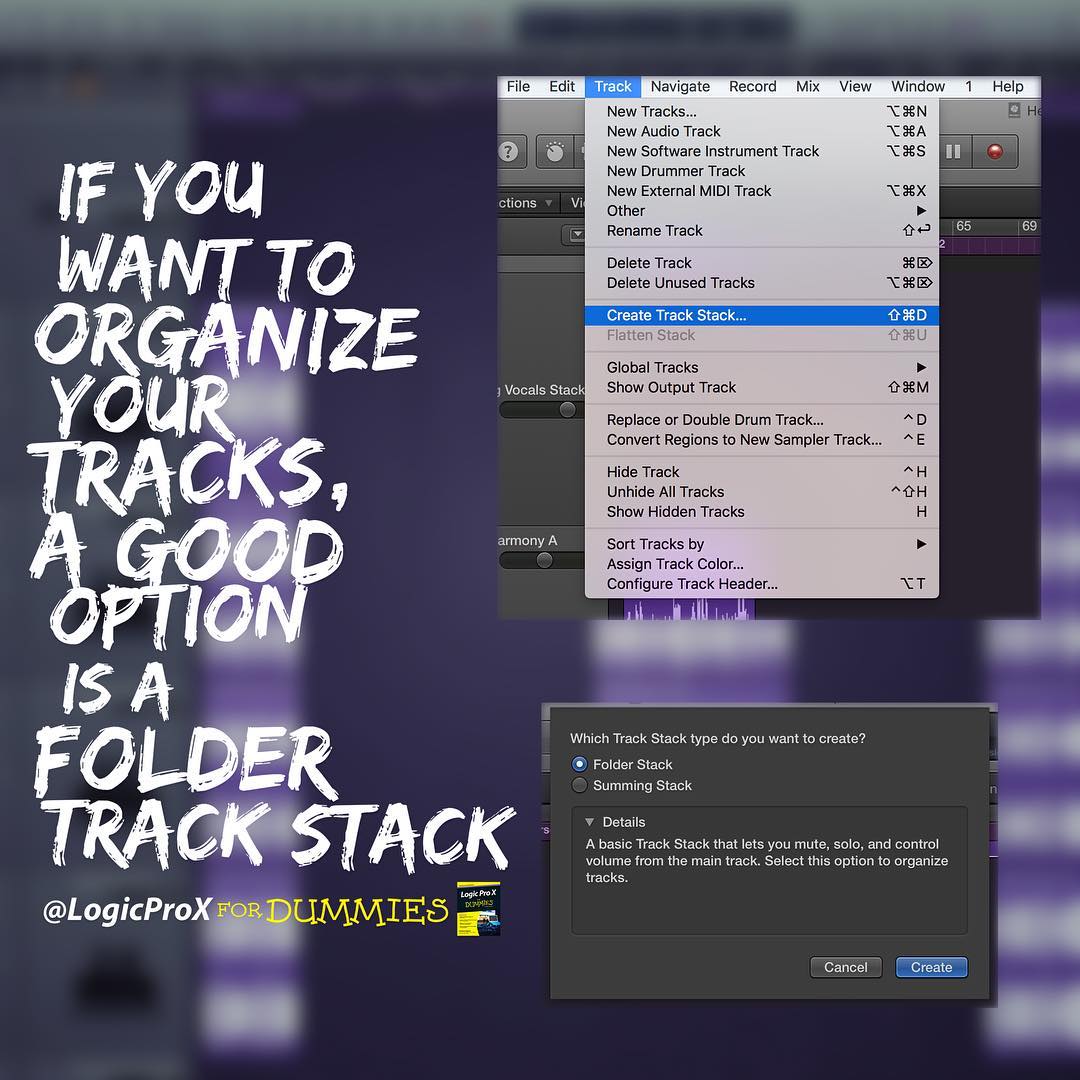If you let people listen to your music, eventually you’re going to get criticized.
Some criticism will be severe and some will be downright cynical.
Try your hardest to tolerate criticism and you’ll grow as a musician.
Nobody I know enjoys negative criticism. But if you learn how to use it, it can improve your work.
Here are some tips that will help you receive criticism…
Ignore personal attacks.
If someone hears your music and decides to attack you personally, let that reflect on their character and not yours.
You might consider how your music could provoke that response. After all, you were successful in making someone feel something strongly. Maybe it wasn’t what you wanted, but at least your music isn’t forgettable.
Ponder the reaction.
People have different tastes and music appreciation is subjective.
Much of the criticism you receive will depend on comparing your music to other music. Even unconsciously, people test what they hear against what they’ve already heard.
Take criticism and consider where it’s coming from and what your music would sound like if you changed it. Then consider why you made the choices you made.
There are no right answers. But questions can bring deeper awareness to your creative process.
Don’t defend your music.
Arguing is useless. A critic will defend their criticism against your defense of your music.
If you want to continue the conversation, feel free to explain what you were trying to do. Just don’t try to prove anyone wrong.
There’s no disputing matters of taste.
Remember that when you’re on the giving end of a critique. If you hear some music and don’t like it, it doesn’t mean the music is bad. It means you’re not the ideal audience for the music.
Treat other’s music as you want your music treated.
Respect.