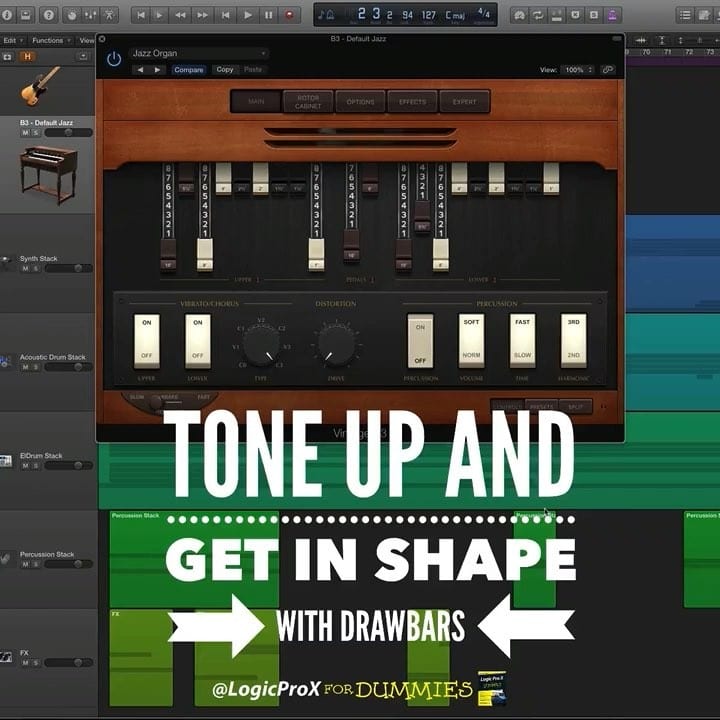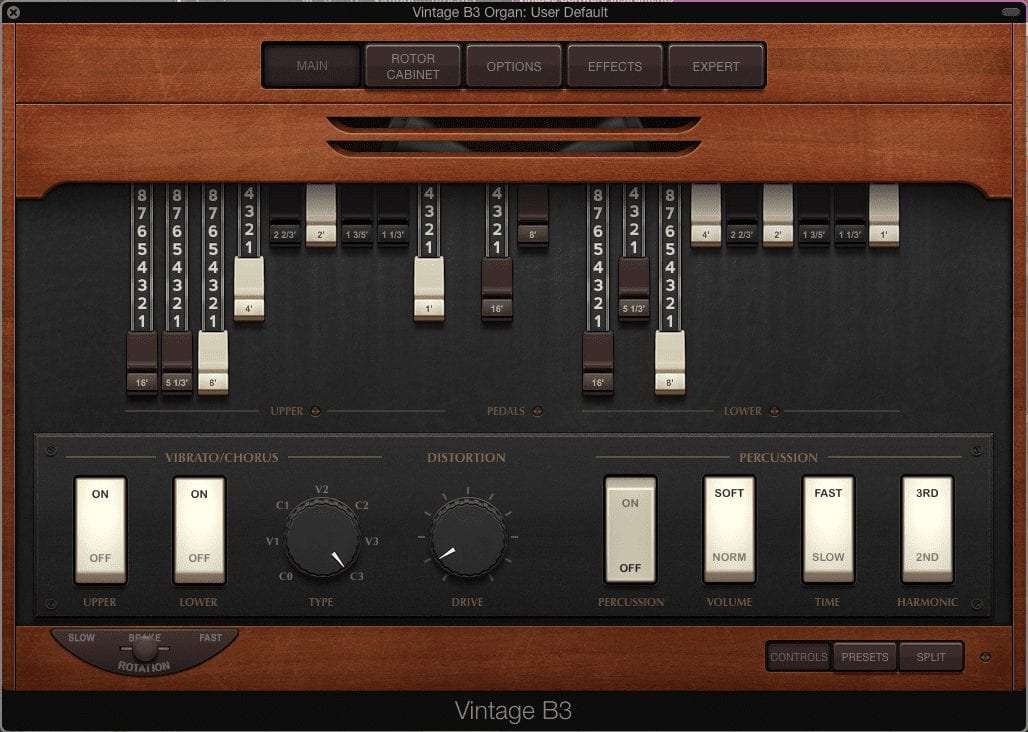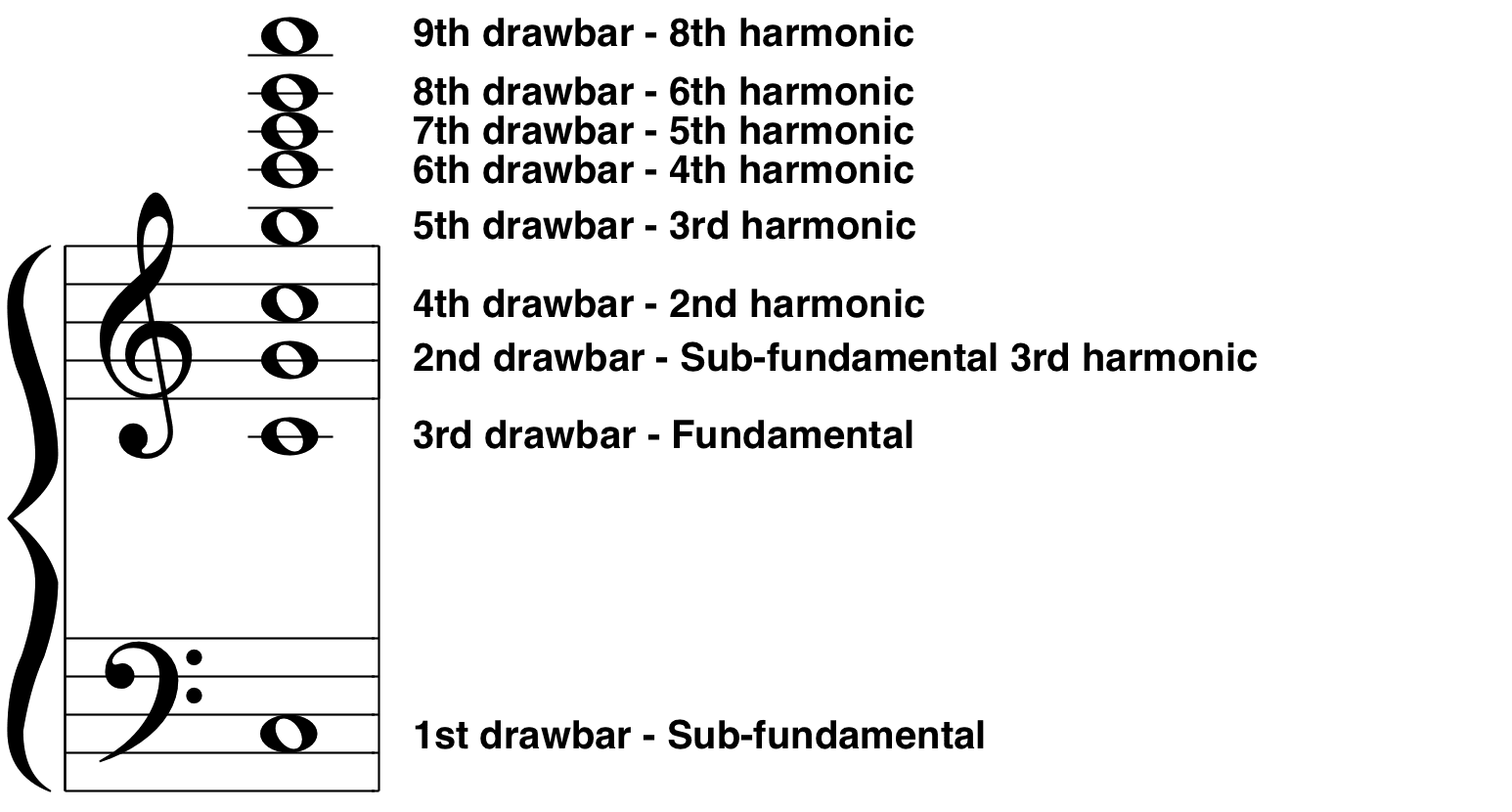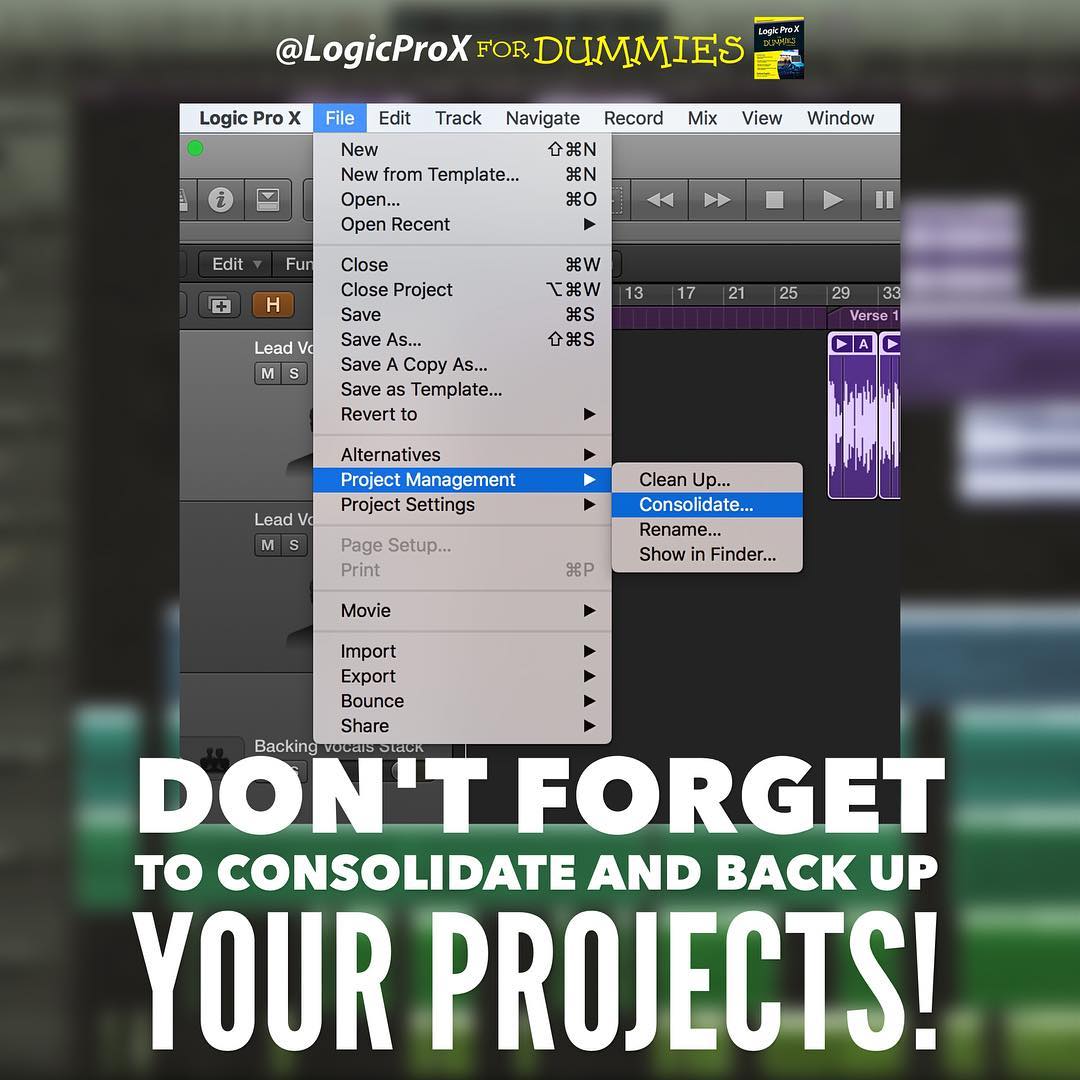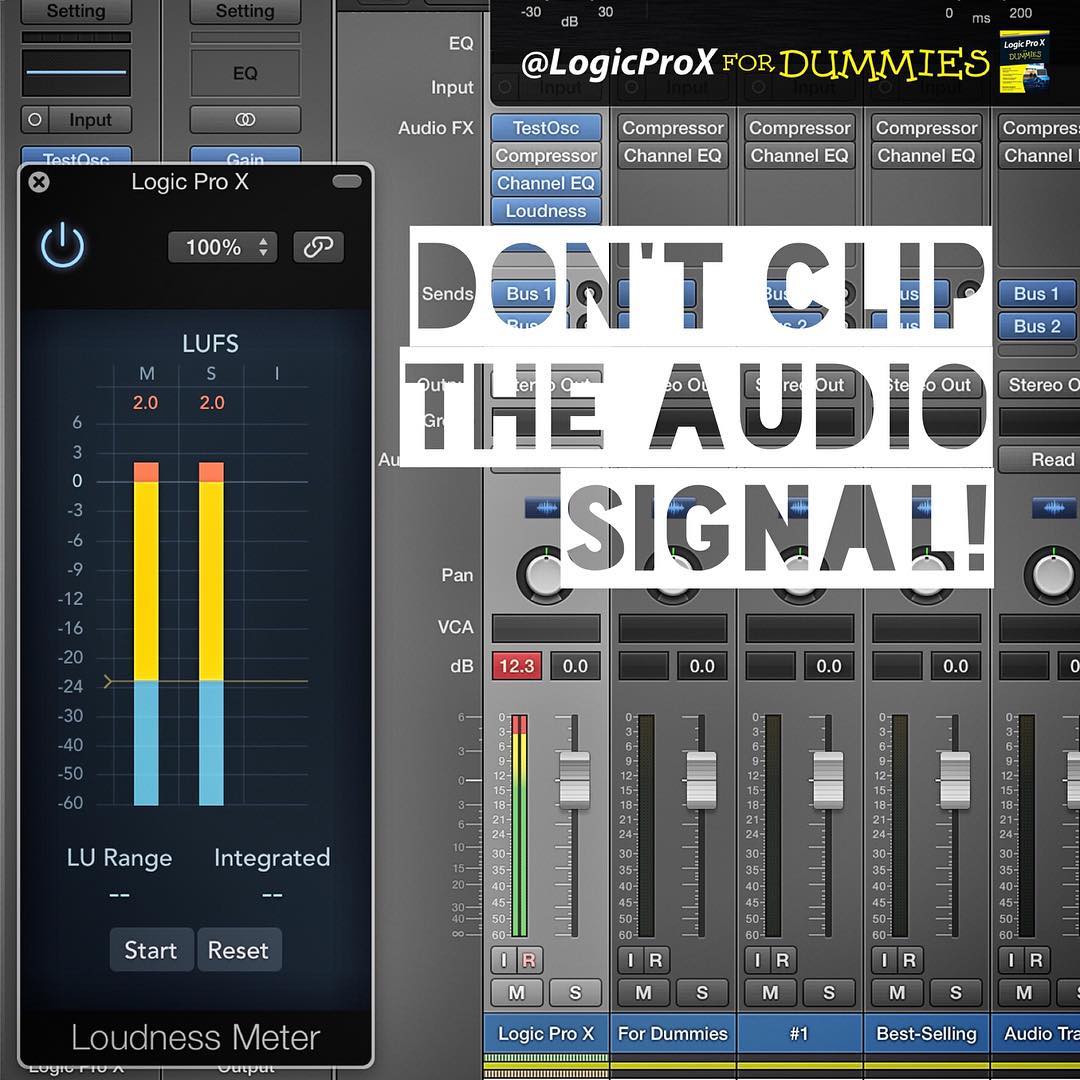
[color-box color=”yellow”]Discover how to mix, master, and share your music with Logic Pro X For Dummies…[/color-box]
Using Meters to Visualize Volume and Levels
The meters in Logic Pro are measured in dBFS, which stands for Decibel Full Scale. 0 dBFS is the top limit and anything above that is digital clipping.
Digital clipping means that the signal has gone beyond maximum capacity. The result is distortion in the audio, and not the good kind of distortion that rock guitar players know and love.
Digital distortion is a very unpleasing sound and you want to avoid it completely.
When digital audio came along, 16 bits was the maximum resolution. 16-bit audio accounted for about 96 dB of recordable space and it was deemed important to record and mix as close to 0 dBFS as possible to keep noise low and use the full digital resolution.
Since Logic Pro is capable of 24-bit recording, you can record better signals at much lower levels and regain the headroom that was a major benefit of analog mixes. In fact, you’d have to lower your mix by 48 dB to equal a 16-bit recording!
Lowering your mixing levels gives you more headroom and makes mixing easier because you’re not always fighting red lights (digital clipping) and having to readjust your balances. It makes it easier to work with third party effects plugins or outboard analog gear, and it makes it much easier to raise the final level at the mastering stage.
Choosing Pre-Fader or Post-Fader Metering
Audio professionals have a common complaint with Logic Pro’s meters: they default to post-fader. In post-fader metering, the position of the fader affects the level of the meters. With post-fader metering enabled, if your channel strip fader is all the way down, the meters will show no level.
Post-fader metering offers visual assistance when you’re using a “mix with your eyes” approach. You can see the track level with your eyes on the meter based on where your fader is. That’s not a bad thing, but it’s definitely not the whole picture.
Switching to pre-fader metering shows you the level of the signal regardless of where the fader is. Pre-fader metering allows you to see if a track is clipping, even when your fader has pulled the level all the way down.
You’d be surprised how many software instrument presets clip right from the start. You need to know exactly what signal level is hitting the channel so you can make the appropriate decisions when it comes to adding effects like compression, EQ, or other effects.
On analog mixing consoles, many engineers will set the faders to unity gain (the default position) and quickly get track levels stable using a trim control. If you need or want to, you can do something similar by putting Logic Pro’s Gain plugin in the first insert effects slot and setting the basic rough level with the plugin and using the channel strip fader to fine tune the level.
Another complaint is that peak level meters, the type Logic Pro and most digital audio workstations use, have almost nothing to do with loudness.
For example, two takes from a drummer can sound equally as loud but one take can peak 4-10 dB higher on a single snare hit. If you raise the other take so that they both peak at the same level, one will sound much louder, maybe even twice as loud.
To judge loudness, the ear responds to average levels and not peak levels. Peak meters are great for when you need to be concerned with clipping, and you’re always concerned with that, but they don’t help you perceive loudness very well.
That’s why audio professionals often work with VU meters (volume units), which more closely respond like an ear. A new version of Logic Pro X 10.2.3 comes with a new Loudness Meter plug-in to help you measure volume.
To switch to pre-fader metering:
- Control-click an empty area of the control bar and choose Customize Control Bar and Display. The customization dialog opens.
- Select Pre Fader Metering from the Modes and Functions column. Click OK.
- The Pre Fader metering icon is added to the control bar, as shown in Figure 16-9.
- Click the pre fader metering icon to turn it on.
Find out more about using meters to visualize volume and levels on pages 284-286 of Logic Pro X For Dummies…
Remember, don’t clip the audio signal! 🎚